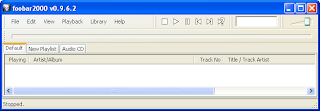
2) Put the first cd in your cd drive.
3) Click on the File menu and chose "Open Audio CD..."
A popup box displays your CD drive
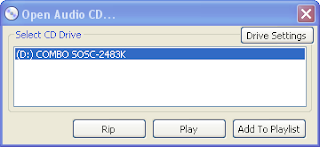
4) Click on the Rip button.
You should see a list of tracks in the window. - they won't have names (yet).

Optional - 4A) You can try clicking on the lookup button - you may be lucky enough for this to populate the cd information fields - but setting most of these is only a convenience at this stage anyway.
5) Enter the a name for Album Title and the Disk Number - it's best to use a leading zero on larger audio books - eg start with "01" rather than "1" if there are more than nine disks.
(It is easiest if you use the same short title for each cd of a book. Eg "narnia", "dr no" or "huckfinn" or "afowl-1")
Also, make sure that the converter is set to use the "audiobook" name that you defined in the setup stage.
The window should now look like this:
6) You're ready to go - click the Rip button
Each track will now be ripped to an mp4 file in a directory in My Music/RIPS (assuming you used that value when defining the audiobook preset).
Time to make a cup of tea on my system... (YMMV if you have a faster CPU)
The files will be saved in a directory for each title (narnia in the example) with a name using the disk and track number (again this is as defined in the preset you set up). This naming is important so that you can identify them easily when converting them to a chaptered audiobook.

You can clear the "Show output tracks when done" option if you wish - if you leave it set you see a window like this when the disk conversion is done.
7) OK, so you ripped one CD! Now repeat steps 1-5 for each CD in the book.
If you use the same Album Title value each time the files will all be placed in the same directory.
8) When you've ripped all your CD's you can convert those tracks to a single audiobook with a chapter for each track.
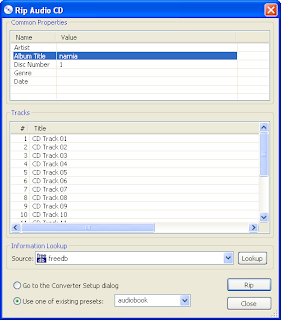

No comments:
Post a Comment