- This example uses files with an mp4 suffix but you can use itunes created m4a files in the same way.
1) Start up Ipod ABC from your programs menu.
Here's what it looks like:
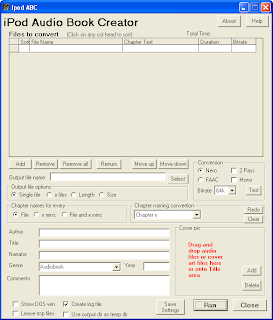

2) Now you need to add the file you ripped from each CD.
You can drag and drop them in to the window (use the red target area)
If you used itunes to import your disks you will find the m4a files somewhere like this:
C:\Documents and Settings\USERNAME\My Documents\My Music\iTunes\iTunes Music\Music
Alternatively click on the Add button to display a popup window. When you reach the correct directory where you placed all the files select all the files (ctrl-A will do this or use shift & left mouse-click on the first and last) - the dialog box it should then look like this:
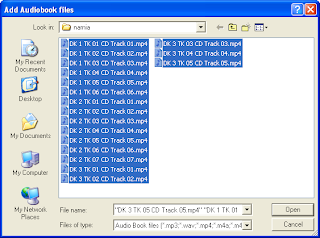
Make sure you haven't missed any chapters!
3) Now you should have a list of the component files in ipodABC like this

4) Above the list of files click on the "File Name" column heading to sort them by name.
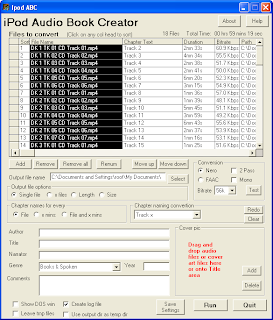
5) Double check that the files are in the correct order!
6) In the lower part of the window fill in the values for Title, Year, Genre etc as you wish.
My experience/opinion is that the Author and Narrator fields are best reversed.
E.g. for Paddington Bear read by Stephen Fry written by Michael Bond place Stephen Fry in the Author box - this maps into the Artist value in itunes and your ipod.
Place Michael Bond in the Narrator field, this maps into Composer in iTunes/ipod.
Note: IpodABC sets the Album tag to the same as the Title, but itunes/ipods don't use this anyway for Audiobooks. (It could be reset later via other tools if you want - say to the name of a book series - like James Bond.)
7) You can add a small jpg picture (say of the book or audio book cover) you can drag this to the target area or add that via the button. This image will be shown when you are browsing by CoverFlow on your (newer) ipod, and in itunes if you use it.
The output file will be placed in the same directory as the input files by default.
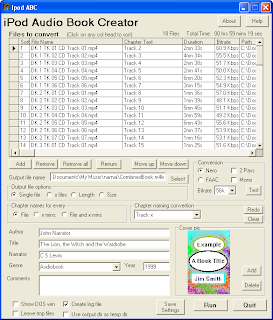
(Picture size does not seem to matter - but images that are about 300x200 pixels and about 40-100k in size seem a good compromise.)
8) If all is in order you can kick off the conversion by clicking on the Run button.
You are offered the chance to alter the output filename if you want.
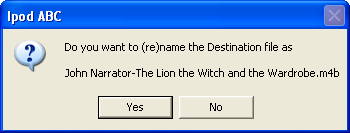
Here we go ...
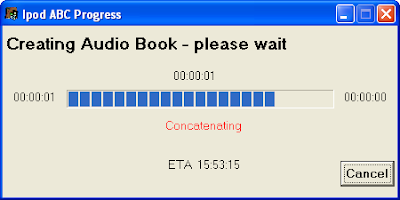
When finished if you elect to open the file it will be opened with whatever program is assigned to handle m4b files - probably itunes if you have it installed.
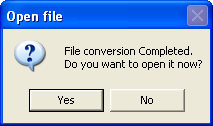
I usually select No as I will test it next anyway.
You can move the m4b file to a suitable location - "My Audiobooks" say and then add it to your itunes/ipod library in the usual way (e.g. by dragging it into the itunes window).
Your file has a cover, chapters and will be bookmarkable without extra changes. Yee Ha!
It will appear alongside any other audiobooks in the appropriate pane of itunes or your ipod menus.
If you display your audiobook's info properties you can fine tune its details.
(right click on it or use the File menu and chose Get Info)
If I have a set of books (eg Harry Potter, or Alex Rider) I like to use that suitable common name as the Album value (it defaults to the same as the Title). While iTunes doesn't actually use the album for sorting audio books (bah humbug), some other software does.
(I use MediaMonkey to manage my audio files and load them onto my ipod.)
As well as setting Album to say "Harry Potter", I set the sorting name to something like "Harry Potter 2 - Harry Potter and the Chamber of Secrets" - so that they are displayed in order.
You can also use the Sort Title field here (under sorting) so that they are displayed in the right order.
9) Cleanup!
If you test your combined audiobook and all is well you can delete the ripped files as they are no longer needed.
Note: Conversion Settings for MP3 Source Files
When you use m4a files (or any in the aac format), as specified here, ipodABC does not need to convert them - it just copies the content. So for us the settings under conversion are not used. Your audiobook will be at the same bitrate as you created the files with when you ripped it.
You can convert mp3 files to m4b, but the quality is degraded when you copy from one lossy format to another. That said if you convert downwards say a 128kb/s mp3 to a 64kbs m4b you are reducing quality anyway. 64 or even 32kbs m4b is easily enough for spoken word. Quality audio plays (say the Hitch Hiker's Guide to the Galaxy) benefit from higher rates, and music even more so.
Note: Ipod Chapters
Ipod chapters allow you to skip forward or backward in a single audiobook. Ipod Nano (and presumably Classic) also show chapter names, whereas my 5th Gen Video only shows marks on an overall visual scale.
If your CD's split chapters into separate tracks - ie if CD tracks were of the form Chapter 1 part 1, Chapter 1, part 2 etc you may want to alter the Chapter Naming Convention. (Older ipods don't display the chapter names anyway.)
You can have each track named Part 1 to Part 9 or whatever; the Other value allows you to use some arbitrary text with a sequential number.
If you want to include arbitrary text it's best to have had foobar name the files that way.
Eg Chapter 1 - The Boy Who Lived (Part 1) .
OR if you have used itunes to rip the files you can use the the id3 title tag.
This has the advantage over the filenames that you can use characters such as double quote and question marks (and that hopefully some other Gracenote user already did the donkey work for you).
You can also type in (or correct existing) chapter names in the window.
You can have IpodABC make chapter settings every so many minutes if you want, and/or keep them for every file. But there is no way to join several files (eg several tracks that make up one chapter) in IpodABC - so if you wanted to do this you have to do it in foobar2000 or as an intermediate step.
Note: Very Long Books
One issue to consider here is that for very long books some ipods may throw a wobbly.
IpodABC will warn you if this is a possible issue. (You may like to try anyway as I am not sure if this is still a live problem on the latest ipods). See here and here for some details.
So if your book is more than say 10 hours long it will be best to split it into two volumes. As far as itunes/ipods are aware these will be separate books.
(I would title these something like "Harry Potter 7 chaps 1-10" and "Harry Potter 7 chaps 10-20")

No comments:
Post a Comment